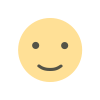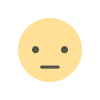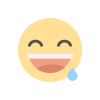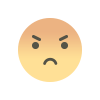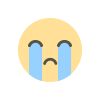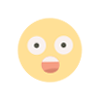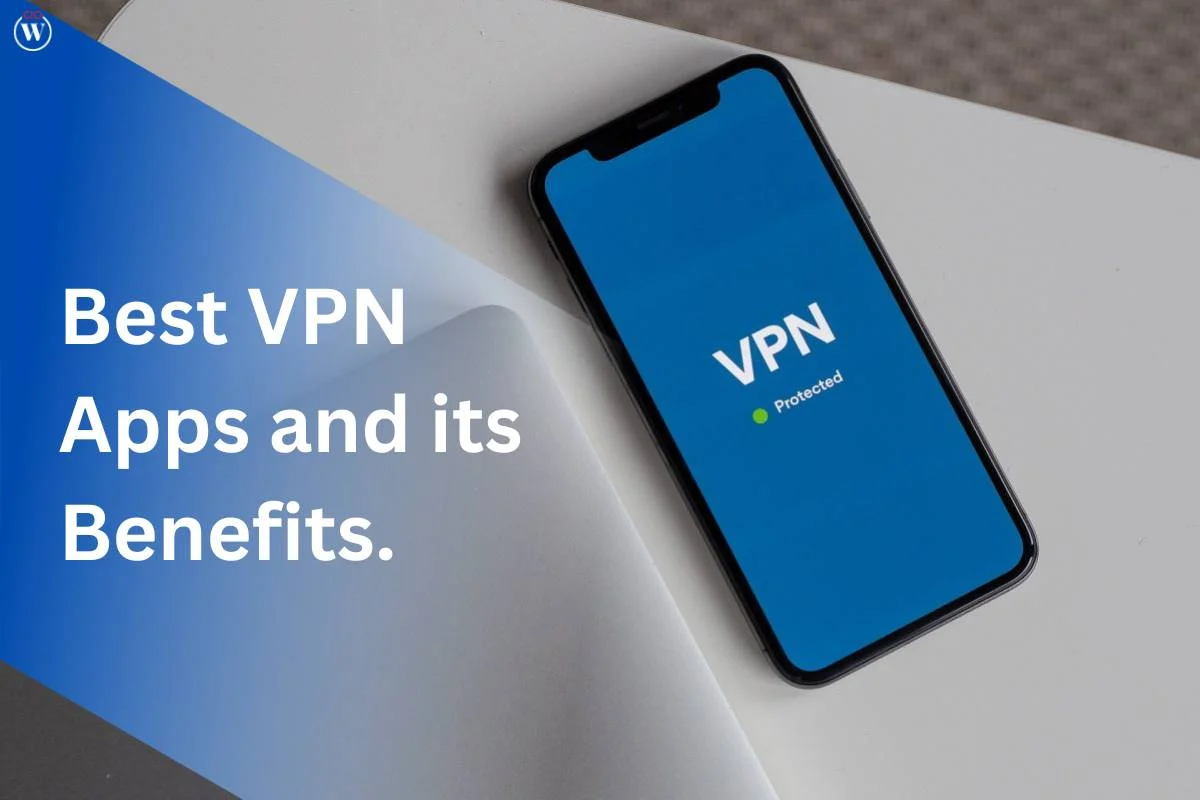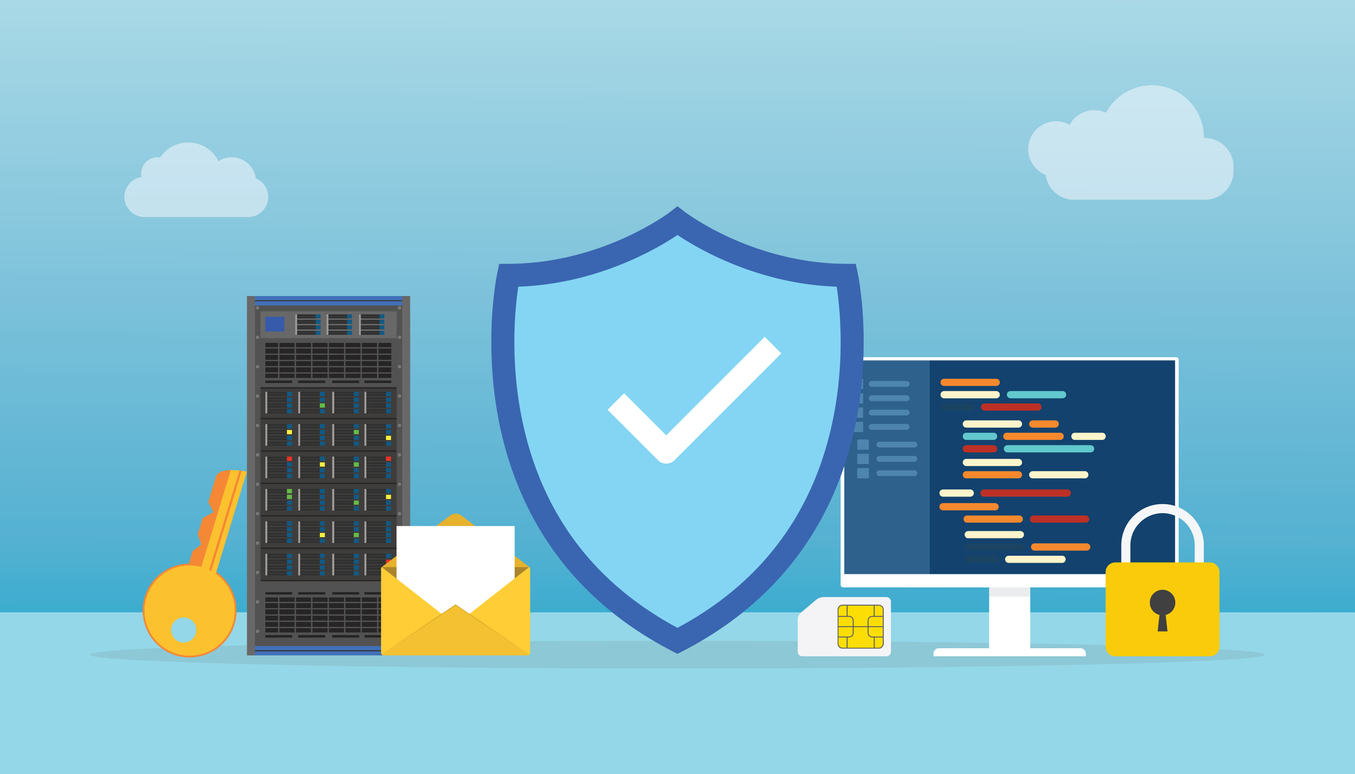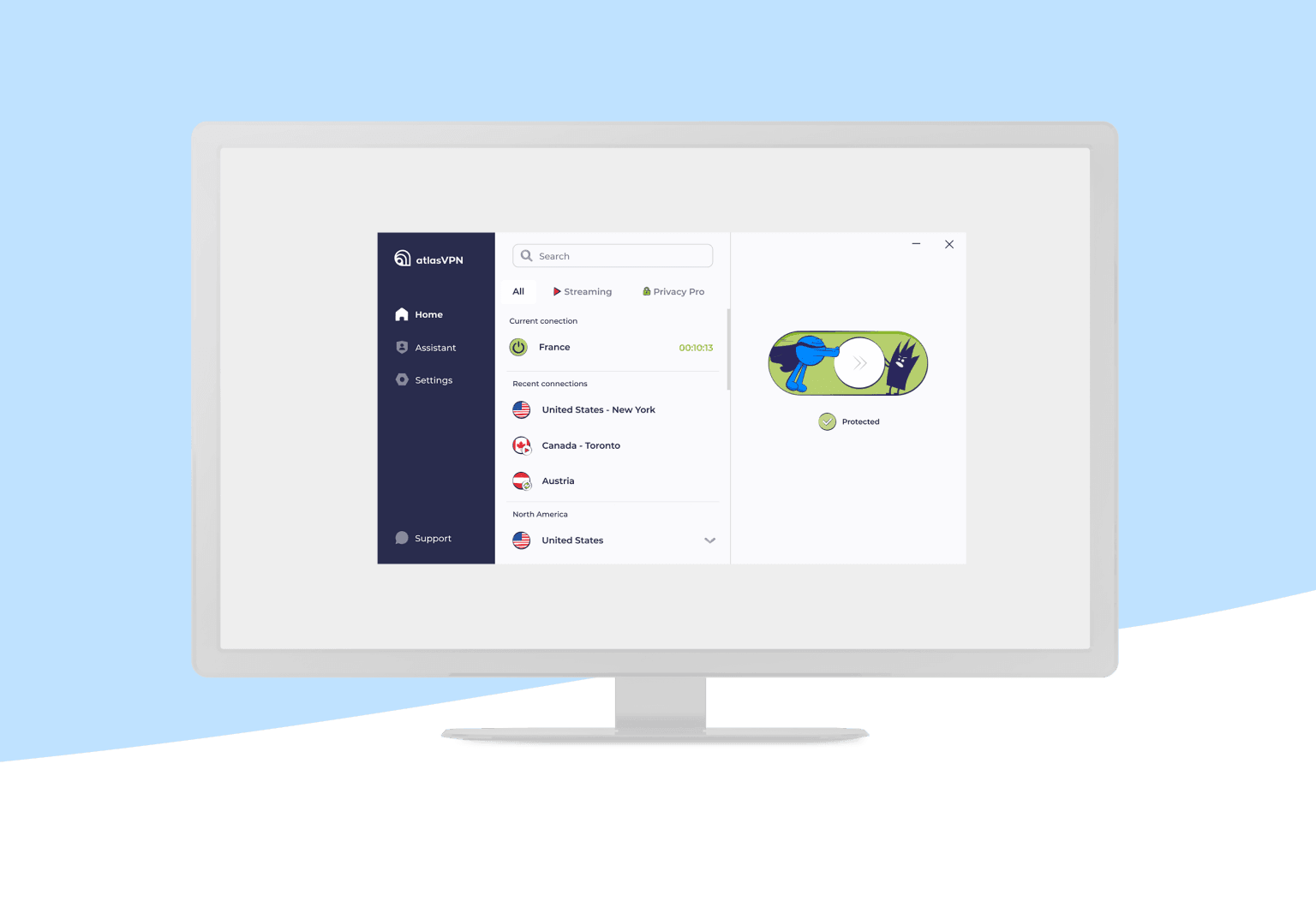Top Tips for WooCommerce File Uploads in Best Practices with Extendons
Enhance your WooCommerce store with seamless file uploads. Discover the top tips for using WooCommerce checkout file upload and WooCommerce CSV upload features with Extendons' File Uploader for WooCommerce.

Are you looking to provide a seamless experience for customers who need to upload files while making a purchase? Whether you’re selling customizable products or offering a service that requires additional documentation, WooCommerce checkout file upload and WooCommerce CSV upload options are essential features to make your store more efficient and customer-friendly. With the File Uploader for WooCommerce by Extendons, you can easily enhance your store's functionality. Let's explore the best practices and top tips to use this plugin effectively.
Why File Uploads are Crucial for Your WooCommerce Store
In today's digital age, customization is key. If you're selling products like personalized t-shirts, custom-printed mugs, or digital services that need user files, having a WooCommerce checkout file upload feature is a must. It allows your customers to send you images, text files, or other attachments right during the checkout process. This reduces the back-and-forth communication and ensures a smoother shopping experience.
Similarly, if you need to handle bulk product data or manage large orders, a WooCommerce CSV upload feature can make your life much easier. It lets you quickly import data like product details, customer lists, or order information, saving time and effort.
With Extendons' File Uploader for WooCommerce, you can implement these features with ease and make sure your store runs smoothly.
Best Practices for WooCommerce File Uploads
1. Enable File Uploads on Multiple Pages
One of the best ways to enhance user experience is by allowing file uploads at different stages of the purchasing process. The File Uploader for WooCommerce plugin lets you enable uploads on the following pages:
-
Product Page: Let customers upload files directly on the product page. This is ideal for personalized items where users need to provide their designs or instructions right away.
-
Cart Page: Allow uploads on the cart page to give customers an additional chance to attach necessary files.
-
Checkout Page: Simplify the ordering process by enabling file uploads at checkout. This ensures all required files are submitted before the order is finalized.
By providing these options, you reduce the chances of missing important customer details and streamline the customization process.
2. Use Clear Instructions for File Uploads
Customers appreciate clear, simple instructions. To ensure they upload the right files, provide guidelines like:
-
Accepted file types (e.g., JPG, PNG, PDF).
-
Maximum file size (e.g., 5MB).
-
Specific notes on what kind of information to include.
You can customize the upload button text and add tooltips or brief descriptions using the File Uploader for WooCommerce plugin by Extendons.
3. Enable WooCommerce Checkout File Upload for Seamless Transactions
Adding a WooCommerce checkout file upload option can significantly improve the buying experience. This feature lets customers attach their files at the final step, ensuring that all necessary details are captured before the order is submitted. It's especially useful for:
-
Custom print orders.
-
Document verification services.
-
Personalized gifts.
Extendons' plugin makes it easy to implement this feature with a simple "Upload File" button on the checkout page. This ensures you receive all the details you need, reducing the need for follow-up emails.
4. Simplify Bulk Uploads with WooCommerce CSV Upload
If you're managing large product catalogs or handling bulk data, a WooCommerce CSV upload function is a lifesaver. Instead of adding products one by one, you can upload a CSV file containing multiple product details, such as:
-
Product names.
-
Prices.
-
Stock quantities.
-
Categories.
This not only saves time but also ensures accuracy and consistency in your product data. Extendons' File Uploader for WooCommerce supports CSV uploads, making bulk data management a breeze.
5. Allow File Modifications Post-Purchase
Mistakes happen, and sometimes customers need to change their uploaded files after placing an order. With Extendons' plugin, customers can modify their files on the Thank You page or the My Account page. This feature:
-
Reduces frustration for customers who made a mistake.
-
Prevents incorrect orders from being processed.
-
Enhances customer satisfaction and loyalty.
6. Charge for File Uploads
Looking to boost your store's revenue? The File Uploader for WooCommerce lets you charge customers for file uploads. You can set fees based on:
-
Fixed amounts (e.g., $5 per upload).
-
Percentage-based fees (e.g., 10% of the order total).
This is a great way to monetize customization services and ensure you're compensated for the extra work involved.
7. Restrict File Uploads by User Roles, Products, and Categories
Sometimes, you may want to limit file upload options to specific users, products, or categories. For example:
-
Only allow registered users to upload files.
-
Enable uploads only for products that require customization.
The Extendons plugin lets you set these restrictions easily, helping you maintain control over your store's features.
Top Features of the File Uploader for WooCommerce by Extendons
Let's recap some of the standout features of this plugin that make it a must-have for your WooCommerce store:
-
Add a file upload button on the product, cart, and checkout pages.
-
Allow single or multiple file uploads.
-
Customize button text and color.
-
Approve or reject uploads with email notifications.
-
Restrict uploads by product, category, or user role.
-
Set file types and size limits.
-
Charge fees for uploads.
-
Let customers modify files on the Thank You page and My Account page.
These features ensure that both you and your customers have a seamless, hassle-free experience.
Frequently Asked Questions (FAQs)
1. What is the WooCommerce checkout file upload feature?
The WooCommerce checkout file upload feature allows customers to attach files during the checkout process, ensuring all necessary details are included with their orders.
2. How do I enable WooCommerce CSV upload?
You can enable WooCommerce CSV upload by using the File Uploader for WooCommerce plugin. It allows you to bulk import product data or customer details quickly and easily.
3. Can customers modify uploaded files after placing an order?
Yes! With Extendons' plugin, customers can modify their uploaded files on the Thank You page or the My Account page.
4. Can I charge customers for file uploads?
Absolutely. The plugin allows you to set fixed or percentage-based fees for file uploads, helping you monetize customization services.
5. What file types and sizes can be uploaded?
You can specify the allowed file types (e.g., JPG, PNG, PDF) and set size limits (e.g., up to 10MB) based on your store's requirements.
Conclusion
Implementing file upload features in your WooCommerce store doesn't have to be complicated. By using the File Uploader for WooCommerce by Extendons, you can provide a seamless and customizable experience for your customers. Whether it's a WooCommerce checkout file upload or a WooCommerce CSV upload, this plugin gives you all the tools you need to manage customer uploads efficiently.
Start enhancing your WooCommerce store today and give your customers the flexibility they deserve!
What's Your Reaction?